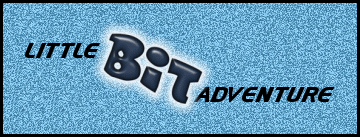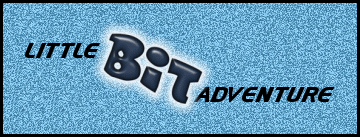|
|
|
|
| (toggle)How to use ress002.lfn files (LBA fonts)? |
First, you have to download Zink's LBA HQR manager.
Downloaded? Good. Now launch it. If it's already open, exit it and launch it again.
Now you should press the "..." button near the "Open HQR file" text.
Here, simply choose the RESS.HQR file in your desired LBA game's folder. It can be LBA1 or LBA2. It's the same font format for both of the games, so you can use any font for both of the games.
Now choose your desired ress002.lfn file from the "File browser" on the right.
Choose entry #2 (just click on the "2" ). Be sure there is a "+" before the "2" on the left, and press the "Replace" button.
Now press "COMPILE", and choose again the RESS.HQR file. Press "Save", press "Yes".
That's it! Have fun with your new font!
|
|
| (toggle)How to use text###.lbt files (LBA text)? |
Just like with font files, you need to download Zink's LBA HQR manager first.
Launch it (if it's already open, exit it and launch it again), and press the "..." button near the "Open HQR file" text.
Here, you should choose the TEXT.HQR file in your desired LBA game's folder. Remember to choose the TEXT.HQR file of the proper LBA game!
In the file browser, go to the folder which you extracted the .lbt files to.
Choose entry #2, choose the first lbt file, press replace.
Choose entry #4 (or #6 if #4 is blank), choose the second lbt file, press replace.
Go on like that with all non-blank even entries until #28 (in LBA1) or #30 (in LBA2).
Now press "COMPILE", and choose again the TEXT.HQR file. Press "Save", press "Yes".
In the game, don't forget to choose English text (even entries from 2 to 28 stands for the English text).
That's it! Enjoy your new LBA translation!
|
If you want to extract the files yourself, use Zink's LBA Package Editor.
|
| (toggle)How to create LBA fonts? |
Using LBA Font Editor
With Zink's LBA Font Editor you can copy and paste monochrome images using the Windows clipboard.
Open the original LBA font with LBA Font Editor.
Copy your first character from your graphics application to clipboard.
In LBA Font Editor, double click on the character you want to replace, click the "Clear" button, and choose the proper width and height.
Now click on the clipboard icon - the character should be pasted.
Change the Screen offset.
After you're done with all letters, save.
Voila, voila, voila. Congratulations. You made an LBA font! |
Using LBA Font
With kargeor's LBA Font, you can convert a Windows font to an LBA font almost automatically. Personaly I do not use this feature because it doesn't comes out as perfect as it does with a graphics application.
Open the original LBA font with LBA Font.
From the Edit menu, choose "Import from font...".
Now click on the "Change..." button, and choose your desired font. Choose the font parameters: font style, script, and size: the optimal size is 21 to 24 (try a few sizes until the height of the letter "n" is 17 pixels). After you're done click "OK".
You can choose to import all characters automatically, but it isn't recommended because it messes up the font. Choose "Only the following symbols:" and enter all characters you want to import (without spaces). Click "Import".
2 last steps: polish up the font by editing the characters, and change the offset (X and Y) of the characters. You can choose a character either by the "Next" and "Previous" buttons or by moving the red line on the yellow bar.
After you're done, save or "Save To Archive" (to save directly to the RESS.HQR file).
That's it, you just made an LBA font!
|
Making the font content with a graphics application
This can be done with applications like Paint Shop Pro and Photoshop. To do that you can use an existing Windows font. Use the text tool to insert text, and remember to keep the original font's width and height ratio. The average letter's (for English letters it's the letter "n") height should be 17 pixels, and of course all letters should be in the same proportion to each other. After making all characters, convert the image to monochrome.
|
Screen Offset
'Screen offset X' should probably stay at 0 for all characters.
'Screen offset Y' should be set to 12 for the average letter.
The taller the character is, the 'Screen offset Y' value shuold be smaller.
If, for exapmle, the character's height is 22, and it's bottom is at the same height as the average letter's bottom, it's 'Screen offset Y' value should be 7.
If the character's height is 22 and it's top is at the same height as the average letter's top it's 'Screen offset Y' value should stay 12. |
After making a font, please send it to me (fishos@gmail.com) so I can add it to this site. 
|
|
| (toggle)How to create LBA text? |
Step 1
The easiest way to start the translation work is to use .txt files as a draft. You can grab them here: LBA1 English .txt and LBA2 English .txt, or you can export the LBA text to ASCII text using LBA Text Viewer. Now you can edit it with any basic text editor (such as Notepad). Notice: Before any line break (Enter key) inside a text entry there must be a space (space bar).
|
Step 2
First you need to have the original LBA Text files of the LBA game that you want to translate.
You can download them here: LBA1 English Text and LBA2 English Text.
You can also extract them with LBA Package Editor; extract all even entries from 2 to 28 in the TEXT.HQR file of the proper game (if entry 4 is blank, skip it and extract until 30).
To edit the files you can use either Zink's LBA Text Editor, kargeor's LBA Text, or N-SoftInd's LBA Text File Editor.
Try the three of them and see which do you prefer.
|
Step 3
Already done translating? Wow you're fast! 
Now, turn "Word Warp" off in your text editor (if it's on), and copy the first entry to clipboard. Then double click on the first entry (in LBA Text Editor) or choose the first line and then click on the text box bellow (in LBA Text) or click on the first entry and press F2 (in LBA Text Viewer), and paste. Go on like that with all other entries and with all other files, and don't forget to save!
|
Phew... that wasn't easy was it? You're finally done! Now you need to party. 
Done? Good.
Now send your translation to me (fishos@gmail.com) so I can add it to this site!
|
|
| (toggle)How to create LBA voices? |
Getting ready
Before you record the new voices, get ready: Firstly make a folder for your work. Inside this folder create a folder named "original", a folder named "myvoice1", a folder named "myvoice2", and a folder named "myvox".
In LBA Package Editor, extract all voices you want to record over: load ( ) EN_GAM.VOX from the LBA1/LBA2 'VOX' folder in LBA1/LBA2 CD. ) EN_GAM.VOX from the LBA1/LBA2 'VOX' folder in LBA1/LBA2 CD.
Click the first entry, and then click the last entrie while pressing the Shift key. From the Commands menu click "Extract selected entries..." and choose the original folder you made at the start of this guide.
Now do the same for all EN_***.VOX files (EN stands for English, if you want you can also use another available language).
|
Recording the voices
Now the real work begins. For every voice entry you extracted, record your own version. You can use any program to record the voices. You can use the most common one: the "Sound Recorder" that is included with Windows. Don't record over the original voices, start a new file and record, then save as the same filename as the original but in your myvoice1 folder you made at the start of this guide. Don't change any parameters - leave it as a regular WAV file.
|
So, the hard work is over aye? Very good! Now let's convert the files to the LBA sound format.
Converting to LBA voice format
This guide explains 2 different ways to convert your voice files to be LBA1 or LBA2 compatible. The 'WaveLab' way is recommended, because the voice quality turns out a lot better (this is especially felt for LBA1). The con of this way is that you must have the full retail version of WaveLab.
|
| (toggle)WaveLab voice convert
|
First, you must have the full version (not demo) of Steinberg WaveLab. Get it one way or another.
Launch WaveLab, and open (File -> Oepn -> Wave) the first file from your myvoice1 folder. From the File menu, choose "Save As..." and nevigate to your myvoice2 folder. Click the wide button on the bottom to get to the parameters.
Instructions for LBA1:
Parameters: Type: Wave (Microsoft), Audio format: PCM (uncompressed), Channels: Mono (Mix), Sample rate: 11 025 Hz, Bit resolution: 8 bit.
After you're done saving all your files from myvoice1 into the myvoice2 folder with these parameters, do this:
Download wav2voc.zip and extract it to the myvoice2 folder. Launch wav2voc.bat (you might wanna check it with notepad first if you don't trust me). This action will convert all WAV files to LBA1 VOC files, and after the prosses is finished you may delete all old myvoice2's WAV files - you don't need them anymore.
Instructions for LBA2:
Parameters: Type: Wave (Microsoft), Audio format: PCM (uncompressed), Channels: Mono (Mix), Sample rate: 22 050 Hz, Bit resolution: 12 bit.
Now of course, do the same for all files in myvoice1 (save them all to myvoice2). That's it for LBA2 audio converting!
|
|
| (toggle)Old way voice convert
|
Converting to LBA1 voice format
For LBA1:
Download and install Awave Audio.
Note: Awave Audio is free for 30 days only. So you may want to install it only after recording all your voices.
Launch Awave Audio and click "Continue evaluating...". Now click the "Add dir..." button: choose your myvoice1 folder and click "Continue", then click the "Next" button. In the Out-path choose your myvoice2 folder.
Now for the parameters.
Choose ".voc - SoundBlaster Voice file (Older format)" as File format. Choose "Channel 1" as Channel format. Check the "Resample" checkbox and enter 11025 as Resample. Leave algorithm as "F.I.R. filder (good - normal)". Leave "Only downsample" checked and leave all other cheboxes unchecked. Click the "Start" button, and if a message box pops up click "OK". Sit back and relax while Awave Audio converts your voices to the LBA1 VOC format!
|
Converting to LBA2 voice format
For LBA2:
Download and install Cool Edit 96.
Launch Cool Edit 96, make sure "Save, External Clipboard Functionality and Sample Converting" option button is checked, then click OK. Open the first file from your myvoice1 folder. From the File menu, choose "Save As..." and navigate to your myvoice2 folder. Choose "ACM Waveform (*.wav)" as "Save as type:" and click "Options...". Now choose "IMA ADPCM" format and click "OK". Save without changing the filename.
Now do the same for all files in your myvoice1 folder (save them all to your myvoice2 folder), and you have your voices in the LBA2 WAV format!
|
|
Compiling the VOX files
Now, let's insert your voice files into the LBA VOX files.
In LBA Package Editor, load EN_GAM.VOX again. Click the "..." button next to the "Output file" label, navigate to your myvox folder, type EN_GAM.VOX, and click "Save". Right-click on the first entry, and choose "Replace this entry with...". Navigate to your myvoice2 folder and choose "EN_GAM01", click "Open". With the next entry choose "EN_GAM02", and so on. After all entries has something in the "will be replaced with" column, choose "Build output file" from the Commands menu.
Now do the same for EN_000.VOX (of course now you need to choose EN_00001 for the first entry). Do the same for all other VOX files.
|
That's it!
All you need to do now is to copy all files from your myvox folder to your LBA1/LBA2 local VOX folder and LBA will use your voices.
Don't delete the high quality files in your myvoice1 folder, keep them in a safe place just in case.
Little Bit Adventure still has an empty voice section, but you can change it. 
So of course don't send me your VOX files by email, but let me (fishos@gmail.com) know you made them and we'll find a way to upload them to this site.
|
|
|
|